The full form of TRACES is TDS Reconciliation Analysis and Correction Enabling System. It is an online portal of the Income Tax Department which helps connect all stakeholders involved in the administration and implementation of Tax Deducted at Source (TDS) and Tax Collected at Source (TCS). The TDS Traces website is primarily used to view and download key tax documents such as Form 16, Form 16A and Form 26AS.
Uses of the TRACES Website
The TDS TRACES website allows tax payers as well as TDS deductors carry out a range of activities including but not limited to the following:
- View and download Form 26AS
- File for TDS/TCS statement corrections
- View challan status
- Check status of various tax statement online
- Submit refund request online
- Download consolidated (conso) file, Justification Report and Form 16 and Form 16A (for TDS deductors only)
- Complete online correction of previously filed TDS Returns.
- Online correction of OLTAS Challan
The online services available through TDS TRACES website provide a hassle-free system to carry out a wide range of tax-related activities. This has replaced the earlier paper-based systems which were significantly more time consuming. Through this online rectification system, PAN details and challan corrections can be made with ease.
Key Links on the TRACES Website
The following are the key links available to those who log into the TDS TRACES website:
- Dashboard giving summary of deductor’s account
- Online registration of TAN (Tax Deduction and Collection Account Number)
- Online filing of TDS statements
- Online correction of TDS statements
- Default Resolution
- Viewing Form 26AS
- Grievance registration and resolution
The various facilities/services offered by TRACES can be classified into three key categories:
- Deductor services
- Tax Payer services
- PAO (Pay and Accounts Office) services
How to Register on TRACES
In order to use the various online services accessible through TRACES (TDS Reconciliation, Analysis and Correction Enabling System), tax payers/PAO/Deductor are required to register on the TDS TRACES website. The following are the key steps for registration on TRACES:
Step-1: Go to the TRACES website and click on the “Register as new ” link to access the option to register as Deductor, Tax Payer or PAO.
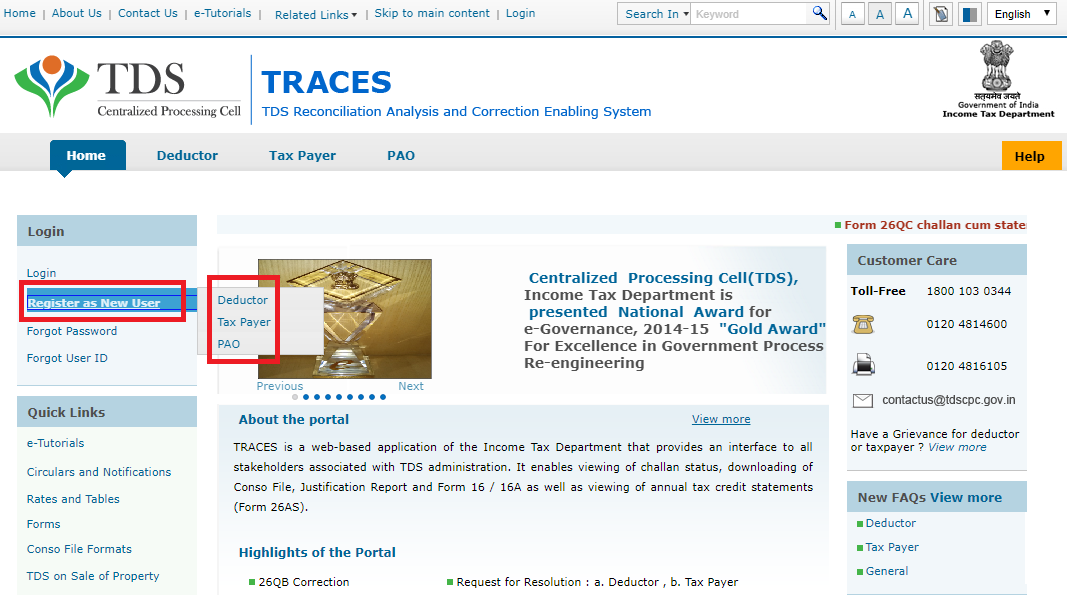
Step-2: If you click on the Tax Payer link shown above, you will be directed to the following page:
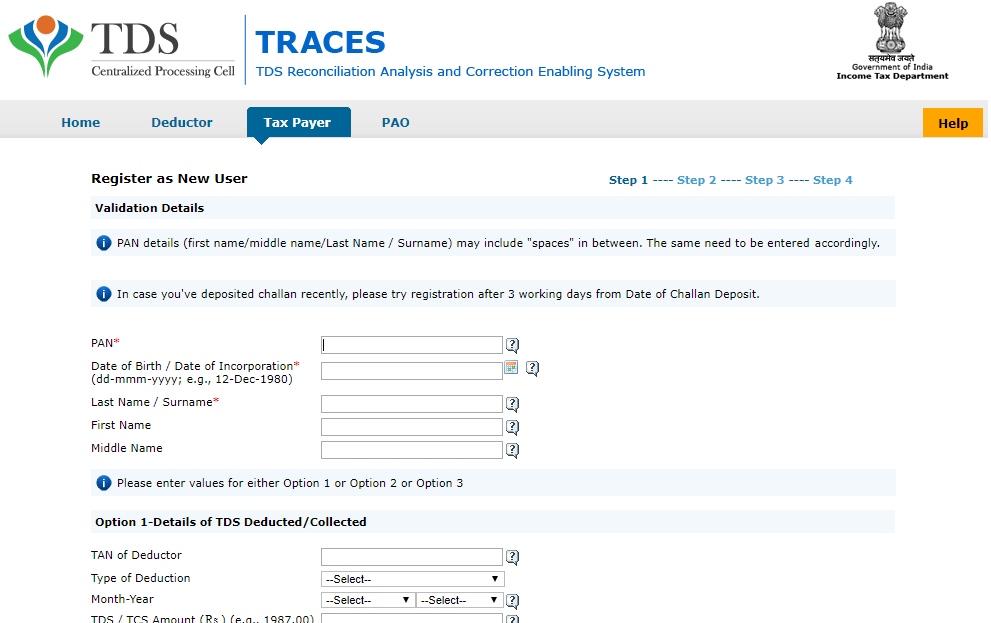 Key details that a Tax Payer needs to provide in order to complete TRACES registration include:
Key details that a Tax Payer needs to provide in order to complete TRACES registration include:
- PAN Details
- Date of Birth/Date of Incorporation
- Name of Tax Payer
Along with any one of the following:
- Details of TDS deducted/collected
- Details of Challan used to deposit tax by the tax payer
- Details of 26QB Statement
Step-3: After input of required details, click on ‘Create Account’. A confirmation screen will appear to validate the submitted details. If you want to edit any data shown on the confirmation screen, edit tab can be used in order to change the submitted information.
Step-4: On confirming the data, the account will be created an activation link and activation code will be sent to the applicant email id and mobile number.
TRACES Customer Care
TRACES Toll-free customer care number is 1800-103-0344
Alternately, you could call TDS TRACES customer care on (+91)120-481-4600 with queries related to the TRACES website.
You can also contact TRACES customer care by email at contactus@tdscpc.gov.in
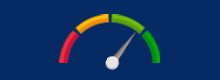
Get FREE Credit Report from Multiple Credit Bureaus Check Now
TRACES Services offered to Deductor
A deductor is the person/entity who deducts the tax at source on specified payment made. The tax deducted by the deductor using such TDS mechanism has to be deposited with the Income Tax Department within a prescribed time limit. The TDS deductor is also required to report the details of tax deducted in a statement. Following persons are mandatorily required to file an electronic TDS statement:
- Government Offices
- Companies
- Persons required to get their accounts audited u/s 44AB of the Income Tax Act, 1961
- Deductors reporting more than 20 deductee records for any quarter in the financial year
Key activities/services that can be availed by the deductor on TRACES are :
- Registration of Admin User for a TAN.
- Creation of sub-users by Admin User.
- Viewing of challan status.
- Download Justification Report
- Download Form 16 / 16A
- View TDS – TCS credit for a PAN.
- View PAN Master for the TAN.
- View Statement Status.
- Provide feedback.
- Manage user profile and change password.
- Validate 197 Certificates
- Online Correction.
- Declaration for Non – filing of Statement.
- TDS Refund.
- Offline Correction.
What is TRACES Justification Report?
The TDS TRACES Justification Report contains details of defaults/errors identified by the Income Tax Department (ITD) while processing the statement filed by the deductor during a particular quarter of the financial year.
This document provides detailed information about the defaults and/or errors that need to be rectified by the deductor. This rectification can be completed by filing a correction statement and making payment of the applicable interest /fees along any other dues that are applicable. Alternately, deductors can use the information featured in this report to provide clarifications for any of the “errors” identified by the tax authorities.
Form 16/16A Download from TRACES
This TRACES Deductor online service allows a TRACES registered deductor to download Form 16/Form 16A. These documents contain records of tax deducted at source (TDS) and allow tax payers to file income tax return easily.
As per section 192, Form 16 is issued on deduction of tax by the employer on behalf of the employee, i.e. in case of salary income. Form 16A is issued if tax is deducted under any provision except section 192.
Steps for Registration on TRACES by Deductor
- Go to the TRACES website
- Click on ‘Register as New User’
- Select ‘Deductor’ as type of User.
- Provide applicable details to register on TRACES as deductor as follows:
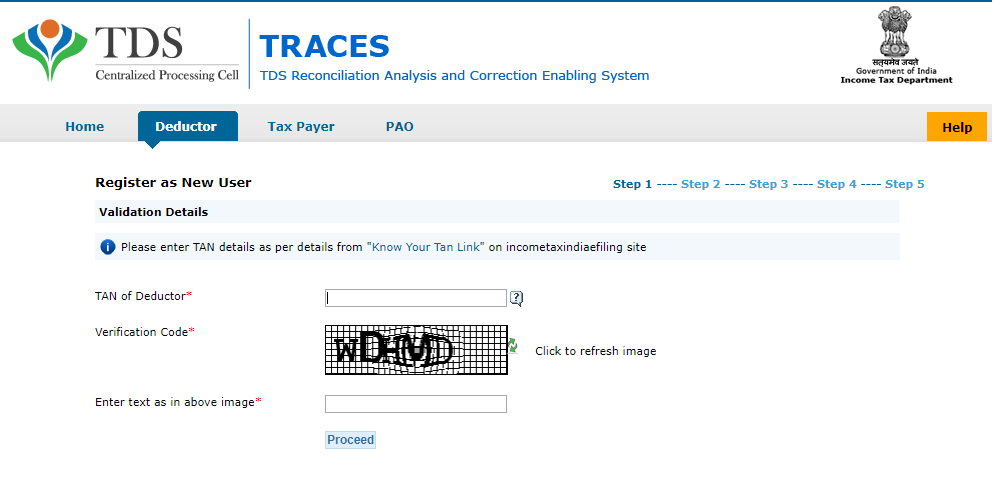
Fill out details on each step and click on submit to complete TRACES deductor registration.
- On successful registration, activation link will be sent to registered email id and separate activation codes will be sent to registered email id and mobile number.
- Click on activation link and enter user id and activation codes.
- After activation, user can log in to TRACES.
TRACES Login Using Registered TAN
If a deductor has already registered on TAN (Tax Deduction and Collection Account Number), the following are key steps for TRACES Login:
- Login to TDS – CPC portal
- Click ‘Login’ to go to the login screen.
- Enter Login ID and Password i.e. TIN number and click on ‘Go’
- The login has only ‘Profile menu’ activated, click on Profile menu.
- Provide the details of the deductor such as PAN No., Date of birth, etc. and click on Submit.
- Confirm the detail in the confirmation screen and click on submit.
- On successful registration, activation link will be sent to registered email id and separate activation codes will be sent to registered email id and mobile number.
- Click on activation link and enter User Id and activation codes.
- After activation, the user can login to TRACES.
Admin User Role on TRACES
The admin user role on TRACES is created when a TAN is registered on TRACES for the first time. This role can be registered only by surrendering the TAN to an Assessing officer.
Sub User Role on TRACES
Sub user role on TRACES are created by Admin user registered on TRACES. Maximum 4 sub users can be created by the admin user of a specific TAN. A sub user can be deleted by the admin, however, once a sub-user is deleted, all details of the sub-user will be deleted from the TRACES system and Admin User will have to add all the sub-user information again to get the system activated.
TRACES Services for Tax Payer
Tax Payer or Deductee is a person from whom tax has been deducted. Any person whose tax has been deducted or who has deposited tax can register on TRACES. Online TRACES services available to tax payers are:
- Registration
- Download of Form 26AS
- Download of Form 16B
- Manage user profile & change/recover TDS TRACES password
- Verify TDS Certificate
- View / Download Aggregated TDS Compliances Report
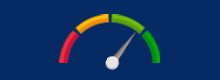
Get FREE Credit Report from Multiple Credit Bureaus Check Now
TRACES Form 26AS Download by Tax Payer
After registration, the tax payer can view tax credit (Form 26AS) online which contains following details:
- Details of tax deducted on behalf of the tax payer by deductors
- Details of tax collected on behalf of the tax payer by collectors
- Details of tax deducted on Sale of Immovable Property
- Advance tax / self-assessment tax / regular assessment tax etc. deposited by the tax payers (PAN holders)
- Refund received during the financial year
- Details of transactions in Mutual Fund, Shares and Bonds, etc. (as reported by AIR filer)
- TDS Defaults related to processing of Statements
TDS TRACES Services offered to PAO
PAO stands for Pay and Account Office which is responsible for maintaining the payment records of various government employees. Drawing and Disbursing Officer (DDO) functioning under a ministry or department is a person who is authorised to draw money for specified types of payments against an assignment account or letter of credit account opened in his favour in a specified branch of an accredited bank. In respect of tax deducted by DDO, Pay and Accounts Office (PAO) is required to file FORM 24G to the agency authorised by the Director General of Income-Tax (Systems) within 10 days after the end of each calendar month.
The key services that can be availed by PAO on TRACES Portal are:
- Registration on TRACES
- Dashboard view which gives a summary of details pertaining to their DDOs
- View statement status for TAN mapped to their Account Office Identification Number (AIN)
To avail the services offered by TRACES, the tax payer has to register himself on the website of TRACES. Following are the steps for registration:
- Go to the TRACES website.
- On Login page, click on ‘Register as New User’
- Select ‘PAO’ as type of User
- Provide requisite details as shown on the TRACES Registration Form:
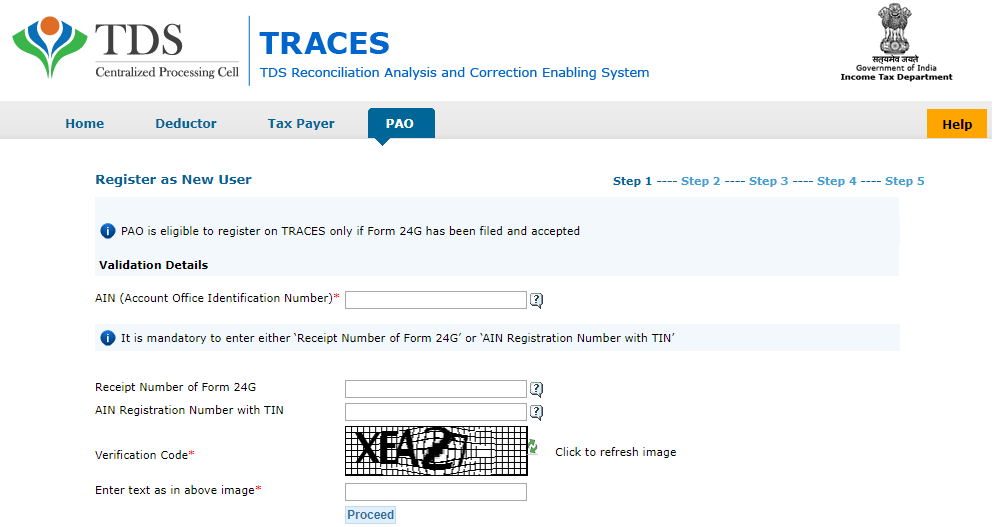
- Confirm the details on confirmation screen.
- Click on Submit.
- On successful registration, activation link will be sent to registered email id and separate activation codes will be sent to registered email id and mobile number.
- Click on activation link and enter activation
- After activation, user can login to TRACES using the applicable user id and password.
Steps for correction in TDS/TCS statements on TRACES
All type of corrections such as Personal information, Deductee details, Challan correction, etc. can be made using online correction functionality. Following are the steps for correction in Challan:
- Login on TRACES website.
- Under defaults Tab, go to ‘Request for correction’
- Enter the details, i.e. quarter, financial year, form type, latest accepted token number. Select category as ‘Online’.
- Once the request for change is submitted, a request number will be generated.
- Request will be available under “Track Correction Request” when request status becomes “Available” click on Available/In progress status to proceed with the correction.
- Enter the information of valid KYC.
- Select ‘Challan Correction’ as type of category.
- Make the required corrections in the file.
- Click on “Submit for Processing” to submit the correction
- 15 digits token number will be generated and mailed to registered e-mail ID
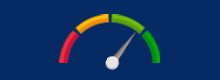
Get FREE Credit Report from Multiple Credit Bureaus Check Now
Online Correction Services Status on TRACES
The following are the online correction services status available to a TRACES registered individual/entity:
- Requested: It means that the user has submitted the request for correction.
- Initiated: That the request is being processed by CPC cell of TDS
- Available: It means that the correction request has been accepted and the statement is available for correction. The user can now start correcting the statement.
- Failed: The correction request cannot be initiated due to technical reasons and user needs to re-submit the request.
- In Progress: Once the user clicks on the hyperlink available at ‘available’ status, the status changes to ‘In Progress’. It means that the statement is being worked on.
- Submitted to Admin User: Sub User / Admin User has submitted correction statement to Admin User.
- Submitted to ITD: It denotes that the Admin user has submitted the correction request to Income Tax Department for processing.
- Processed: It means that the request has been processed by TDS CPC.
- Rejected: It means that the statement has been rejected by the TDS CPC after processing. The reasons of rejection are displayed in the ‘Remarks’ column.
Steps for Aggregate TDS Compliance Report
In case an entity level PAN is associated with more than one TAN such as -PAN of central office is taken which has multiple TANs for each of its branches. This report can be used for the purpose of identifying defaults in all TANs associated with entity level PAN. These features help in effective TDS administration, control and compliance at the organisational level. Following are the steps for generating TDS Compliance Report:
- Login to TRACES as tax payer.
- Click on ‘Aggregate TDS Compliance’ tab to receive the following options:
-
- Default based – Select the relevant Financial year for which TDS Compliance Report is required
- Financial Year based – Select the Default type for which TDS Compliance Report is required across all the Financial years
- Click on Submit Request.
- Once request is successfully placed, Excel File can be downloaded from “Requested Downloads” link under the ‘Downloads’ menu.
Request Status Check on TRACES
The following are the possible results of a request status check made on TDS TRACES website:
- Submitted: It means the user has submitted the request.
- Available: It means the request is processed and the report is available for download.
- Not Available: This means that request has been processed but the file is not available as the data requested is not currently available.
- Failed: The request could not be processed due to technical reasons and the system will automatically try reprocessing the request after some time.
Request for Resolution on TDS TRACES
Only registered individuals/entities can avail the facility of “Request for Resolution” under the online grievances module of the TDS TRACES website. Taxpayer can upload the relevant documents along with the query. Following are the steps for resolution:
- Login on TRACES as a tax payer with registered user id and password.
- Click on ‘Request for Resolution’ tab.
- Select the category for which resolution request is required to be raised.
- Select the assessment year to which the query pertains.
- Fill the required details.
- Submit the request.
- On successful submission, a ticket number will be generated.
- Status of the request raised can be checked in “Resolution tracking” under “Request for Resolution” tab.
Ticket Status Check Results on TDS TRACES
The following are the results of ticket status check options available on TDS TRACES:
- Open: Ticket is with deductor/ Assessing Officer and will be acted on within the prescribed time limit.
- In Progress: Clarification has been provided by the requestor/Assessing Officer
- Clarification Requested: Clarification is requested by the tax authorities about the request. If clarification is not provided within 30 days, the ticket will be closed.
- Request for Closure: It means clarification has been provided by the deductor and sent to the assessee for closure. If no action is taken on such request within 30 days, the ticket will be automatically closed.
Closed: The ticket has been closed by the requestor/assessing officer or auto-closed by the system due to no action been taken within the stipulated time-frame.
